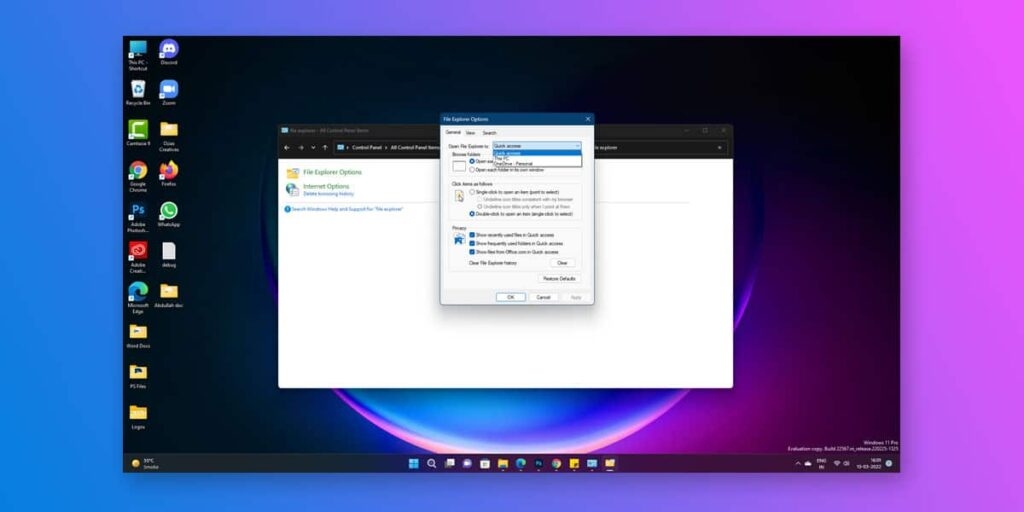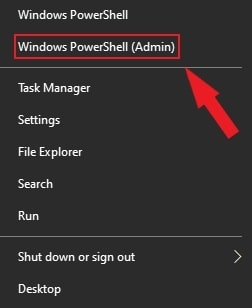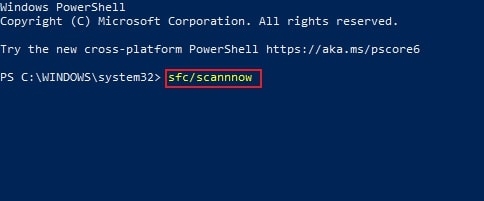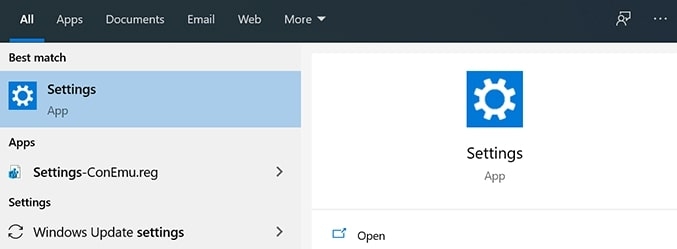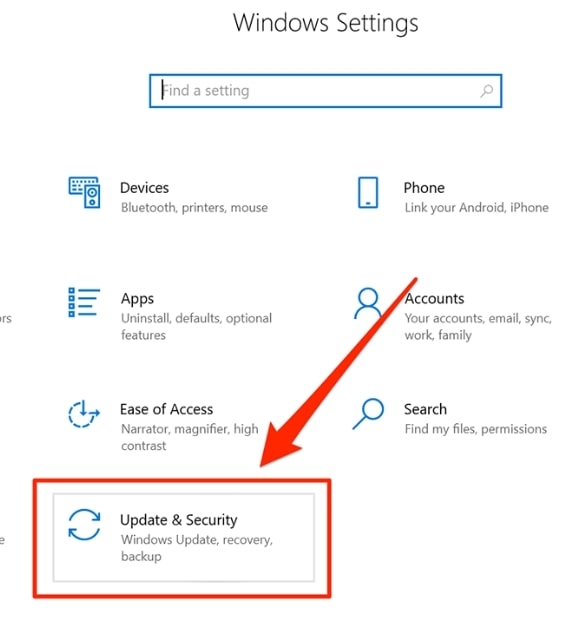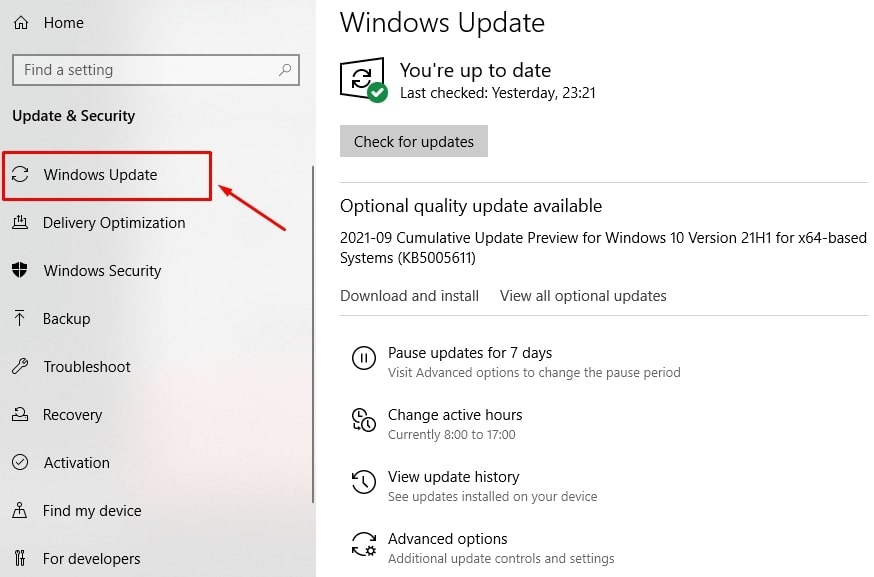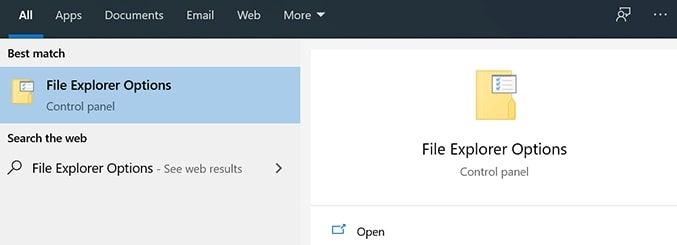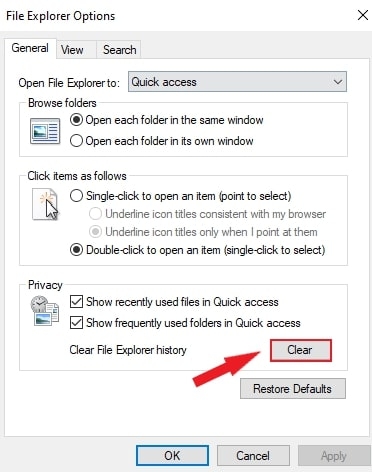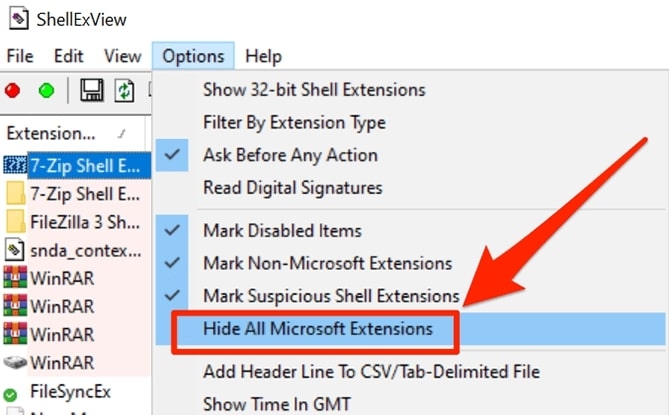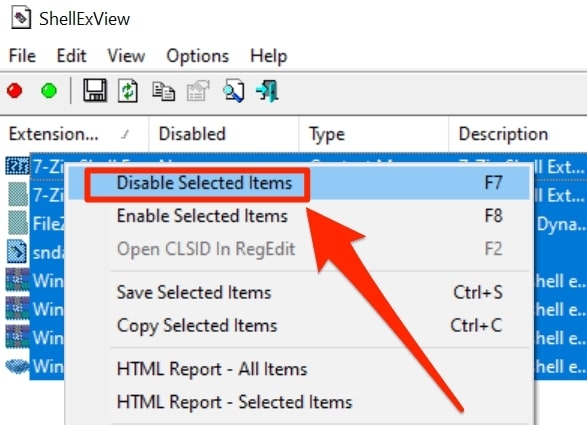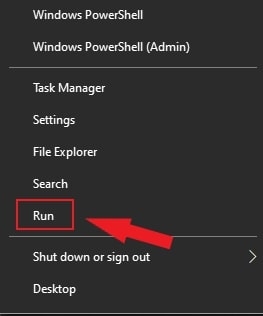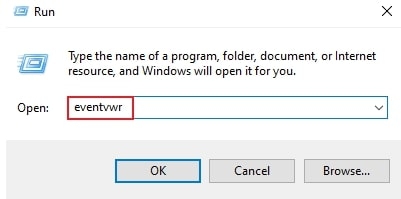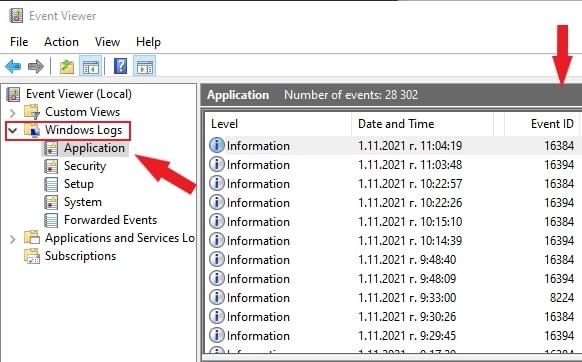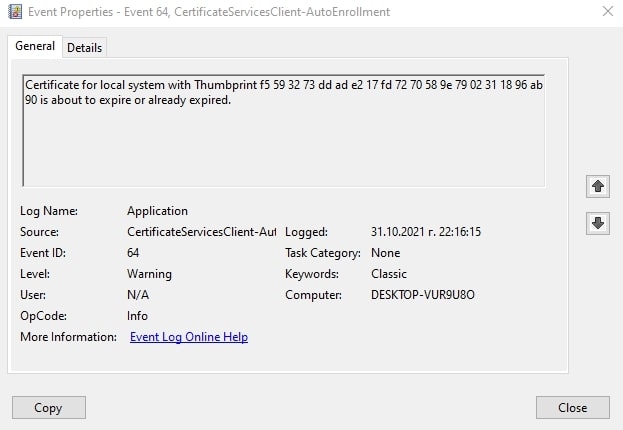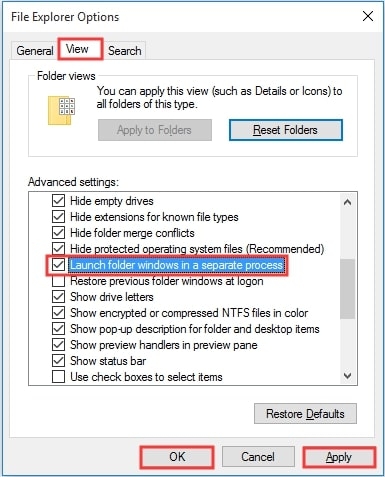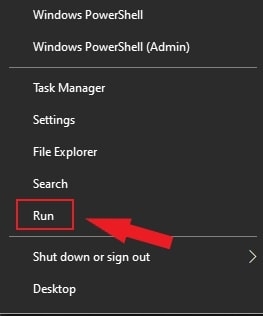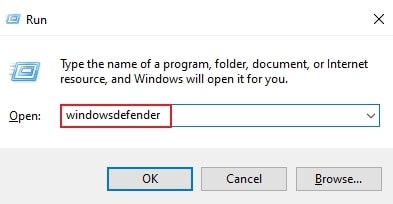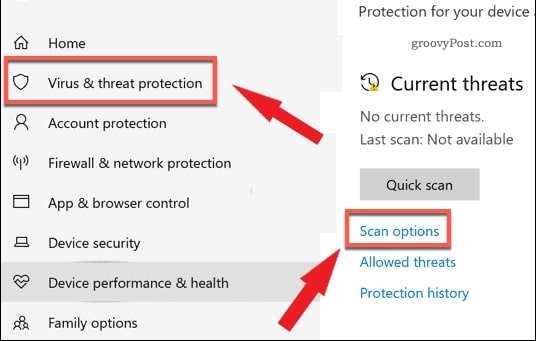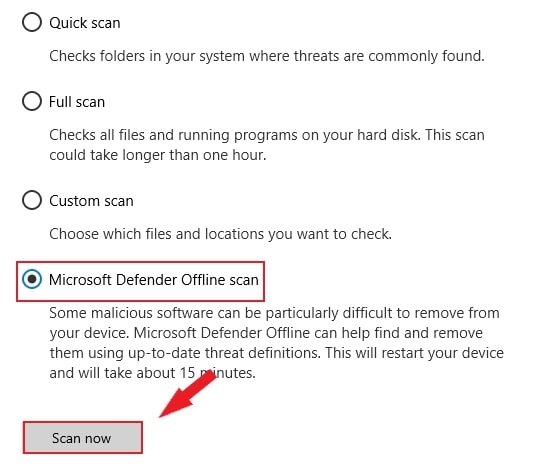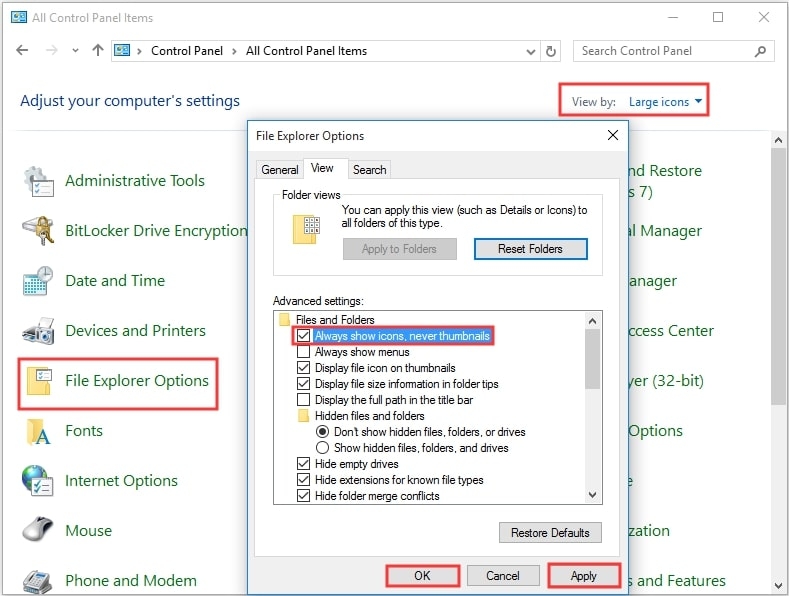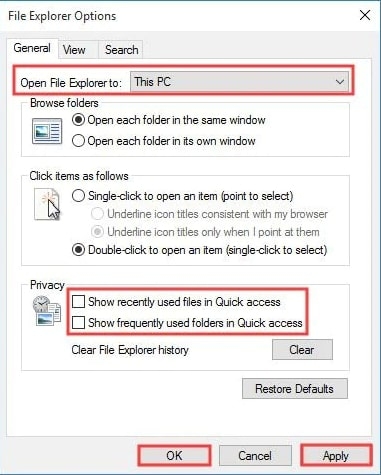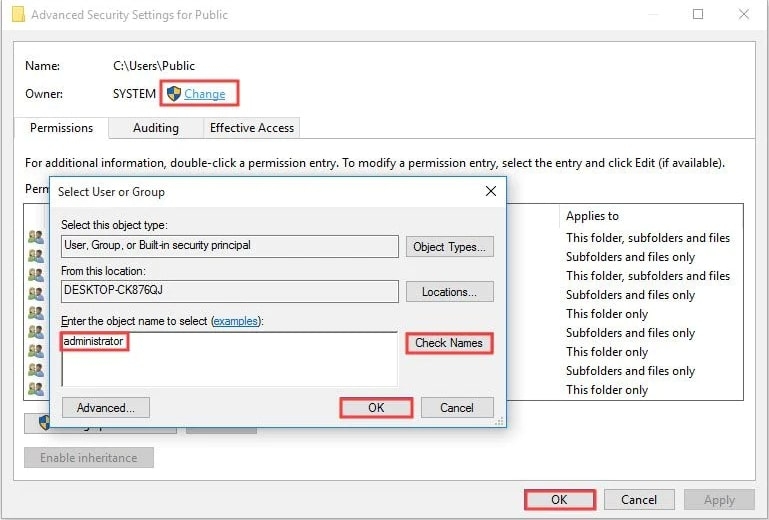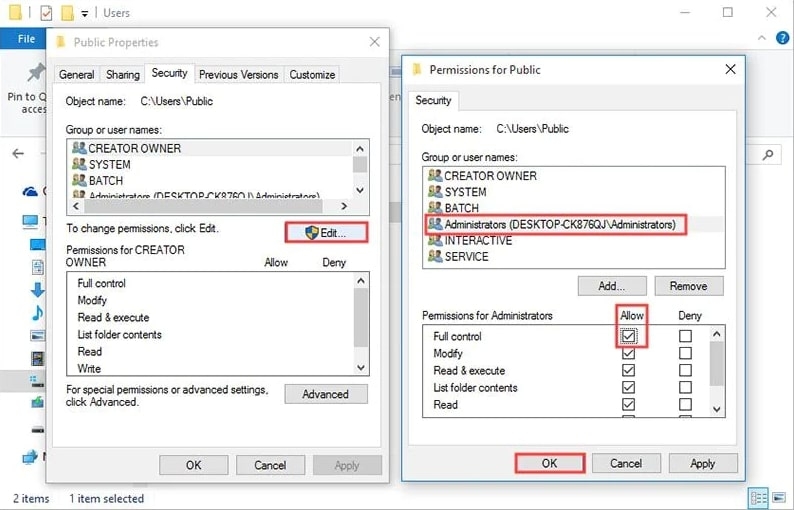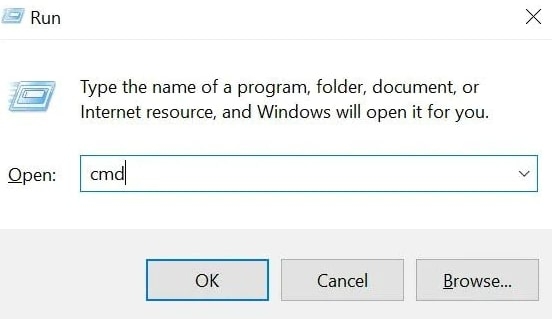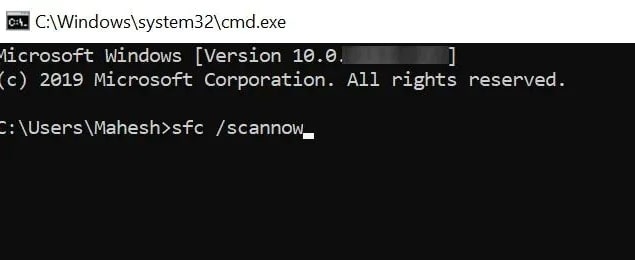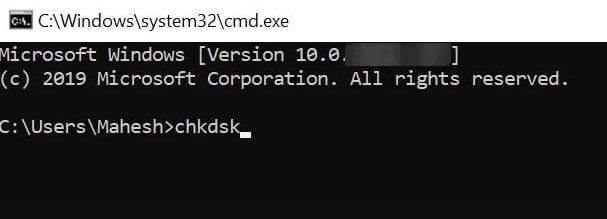You probably know Windows Explorer (now File Explorer) as the file manager on your PC, but it’s more than that. Additionally, explorer.exe is responsible for generating the Start menu and desktop icons on your computer. Windows Explorer might not occasionally crash too often, but if it crashes frequently, it’s an issue that should be taken seriously. Although, restarting Windows Explorer or not receiving a response from File Explorer can be a problem. In this article, we’ll explore some troubleshooting methods you can use to resolve your issue. So, let’s get started!
Windows Explorer Keeps Crashing: How To Fix It?
Here are some troubleshooting methods you can use to fix your crashing Windows Explorer Crashing issue.
Method 1: Run System File Checker
The first thing you want to do is run a System File Checker (SFC) scan. This will check for any corrupted system files and replace them if necessary.
You can launch a PowerShell window by right-clicking the Start menu and selecting Windows PowerShell (Admin).
Then, open the Command Prompt as an administrator, type the following command, and press Enter.
Your PC will take some time to scan for errors with the SFC tool. If any are detected, Windows will repair and replace them, ensuring the overall integrity of your system.
Method 2: Check For Windows System Updates
If you’re running an outdated version of Windows, that could be the reason your File Explorer crashes. You can try updating your software and see if it fixes the issue.
First, select Settings from the Start Menu by right-clicking.
Then, select Update & Security and click on Windows updates.
If you have any pending updates, click Install Now, otherwise, click Check for Updates to see what’s available.
Once that’s done, restart your computer and see if the issue has been resolved. You can try these methods if yes.
Method 3: Remove Windows Explorer History From Your Computer
Windows Explorer also stores all the activities that have taken place, just like your web browsers and other apps. If you have not cleared the history for a long time and haven’t used Explorer in a long time, many files may be crashing the program. If a corrupted history file causes your File Explorer crashing issue, you can try clearing the history and see if that fixes the problem. You can clear your Windows Explorer history by following these steps:
First, open File Explorer Options and click on the General tab.
Then, go to the Privacy section and select the Clear button.
Method 4: Disable 3rd-Party Explorer Extensions
Sometimes third-party apps end up integrating with Windows Explorer when they are installed on your computer. When any of those integrations fail, Explorer crashes because it can’t handle the broken integrations. You can find and disable these extensions on your PC using a free app. You can disable 3rd-party explorer extensions by following these steps:
First, download ShellExView and install it on your computer.Then select Hide All Microsoft Extensions from the top menu so that only third-party extensions are visible.
Press Ctrl + A to select all extensions.Select Disable Selected Items by right-clicking on any extension.
After the problem is resolved, enable the disabled extensions one by one in order to figure out what caused it.
Method 5: Check Windows Error Logs
If you want to get more technical, you can try checking the Windows Error Logs. This might give you a clue as to what is causing Windows Explorer to crash on your computer. To check the Windows Error Logs, you need to:
First, select Run by right-clicking the Start Menu.
Press OK after typing eventvwr in the Run box. In this case, the Event Viewer will be launched.
Then, go to Windows Logs > Application under the Event View.
Look for Event IDs with a value of 1000 in the Application panel on the right. An error with Windows Explorer usually indicates Event ID 1000.
Double-click on those errors and check the General tab’s information when you find those errors.
This will give you a clue as to what is causing Windows Explorer to crash on your computer.
Method 6: Separate File Explorer Processes
If you don’t choose different processes for the Folder Windows in the explorer, only one process will apply to all the windows. These cases can cause windows issues, causing Explorer to crash. Follow the instructions in the guide for more information:
First, navigate to the search bar and type File Explorer Options.On the screen, click the View tab.Check the box for Launch folder windows in a separate process from the various options. Then select the Apply button and click OK.
By using this method, you will prevent Windows Explorer from crashing.
Method 7: Scan Your PC For Malware
If you suspect that your File Explorer crashing issue is caused by malware, you can try scanning your computer for viruses and other malicious software. The following steps can be taken to scan Windows Security for malware:
First, select Run from the Start Menu by right-clicking.
Then, type windowsdefender and click OK.
Press Scan options under Virus & threat protection in the Windows Security window.
Choose the Microsoft Defender Offline scan option and press the Scan Now button.
As soon as Windows reboots, it will start scanning your computer for malware. Whenever Windows security detects malware, it’ll try to remove or quarantine it. If you follow these steps, you should be able to fix your stability issues and use your PC again without any issues.
Method 8: Disable Thumbnails
When a folder contains a number of images, thumbnails can cause Windows Explorer to keep crashing. To solve the issue that Windows Explorer keeps crashing, you may want to disable thumbnails. Here’s how you can do it:
First, in the search bar, type Control Panel and then click it.Choose Large icons from the “View by:” menu and then select File Explorer Options.Select Always show icons, never thumbnails from the View tab. After that, to save your changes, click Apply and OK.
You should be able to fix Windows Explorer’s crash problem after disabling thumbnails.
Method 9: Remove Items From The Quick Access Menu
An easy way to access a folder is to use Quick Access. However, it can cause Windows Explorer to crash. The following instructions will help you:
First, click on the File Explorer Options menu and choose General.Then, choose Open File Explorer on this PC.You can untick the options Show frequently used folders in Quick Access and Show recently used files in Quick Access.Now, press the Apply button and then click the Ok button.
Method 10: Check Account Permission
If Windows crashes when you access a file or folder, you should check the folder permissions. To check this, you can follow these steps:
Right-click on the folder for changes in File Explorer from the search bar. Then click Properties.Go to the Security tab and click the Advanced button.Choose Change beside Owner.Navigate to the Enter the object name to select and enter Administrator.Hit OK after selecting Check names to verify. Select user or group, then click Exit.
Select the Security button in the User Properties window.You can change access permissions by clicking Edit.
Method 11: Fix Corrupt Files & Drives
It is also possible for some utilities to close unexpectedly on your computer due to corrupt files and drives. You might prefer a simpler method instead of manually finding and fixing corrupt files, especially if you aren’t really into geeky things. You can actually find and fix corruption issues in Windows using the built-in methods. To fix these problems, you can use the Command Prompt utility on your PC.
First, type Windows + R together and press enter after typing cmd.
Then, simply type the command sfc/scannow and hit enter.
Now, execute the chkdsk command and your drives will be fixed.
Conclusion
Hopefully, this article helped you to find a solution to your problem. There can be many reasons for Windows Explorer to keep crashing on your computer. You should try each method one by one until you find the one that works for you. If you have any further queries and suggestions, Please share your thoughts in the comments section. Thanks for reading!
How to Get and Use Internet Explorer for Windows 10?How to Fix File Explorer Not Responding Error in Windows?How to Add Google Drive to File Explorer in Windows 10/11?